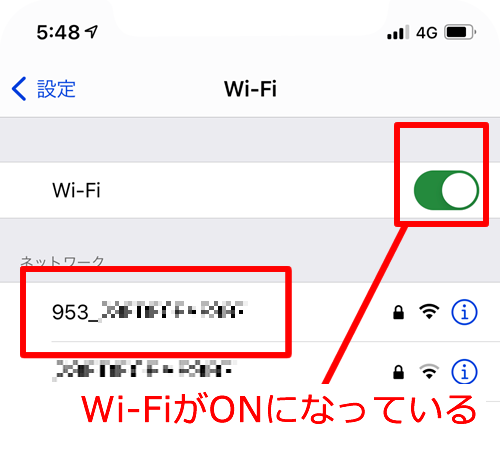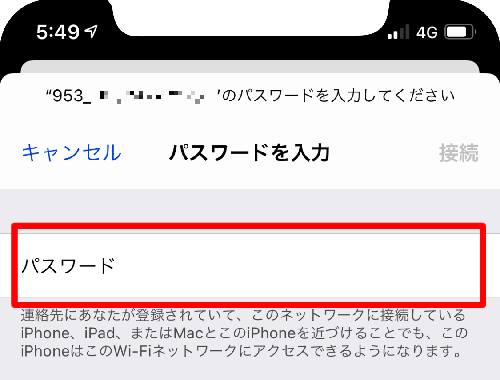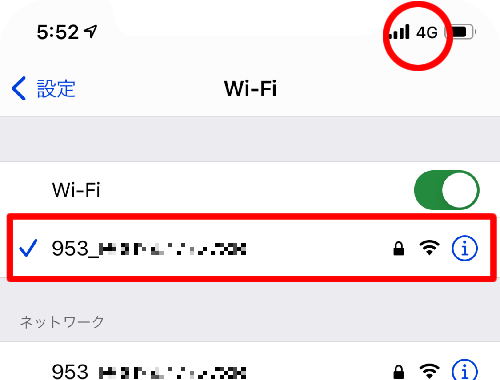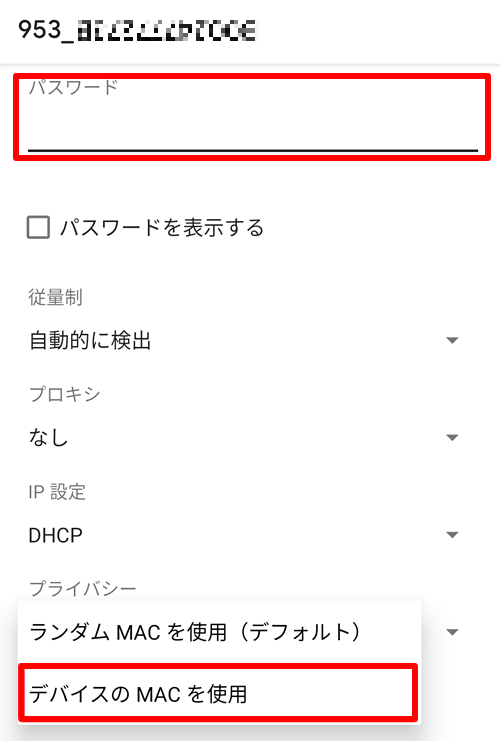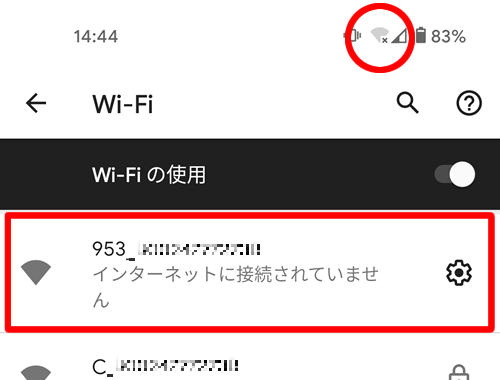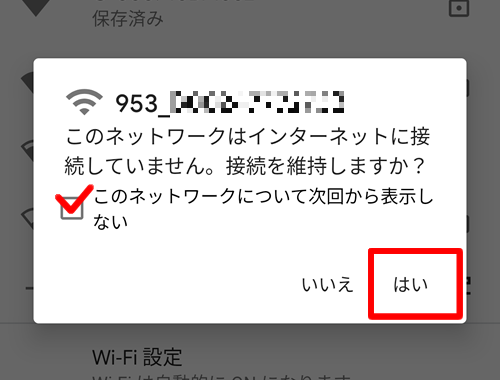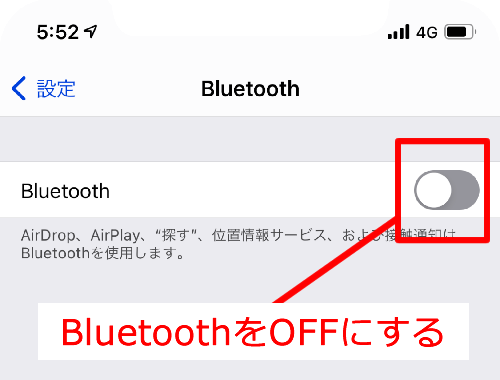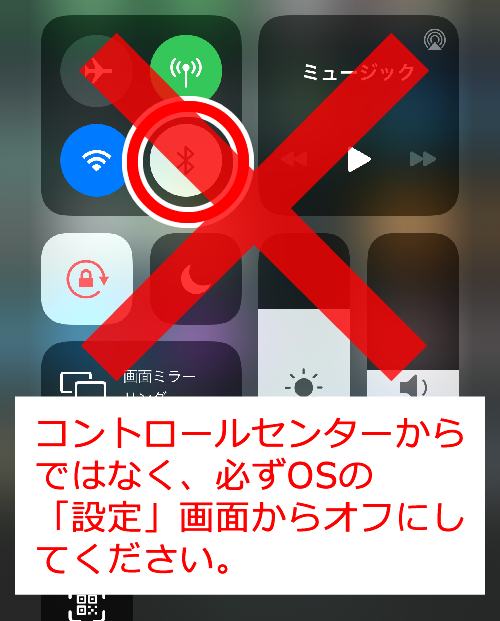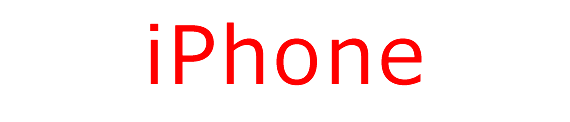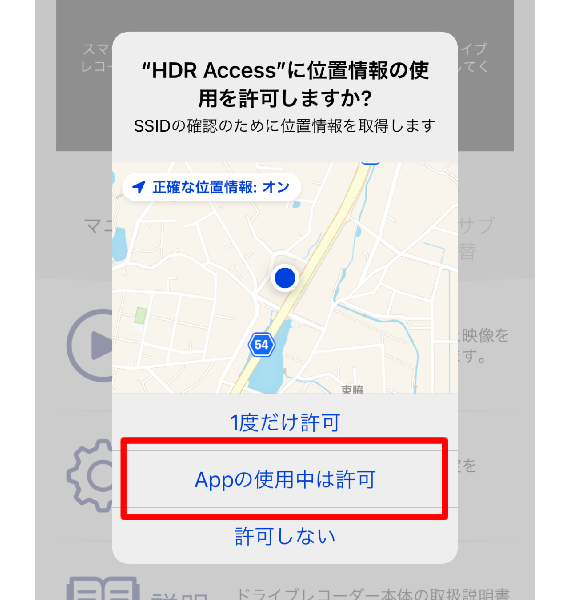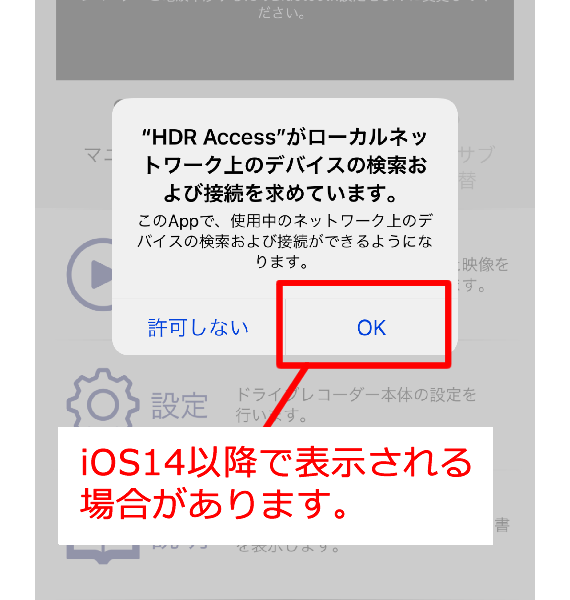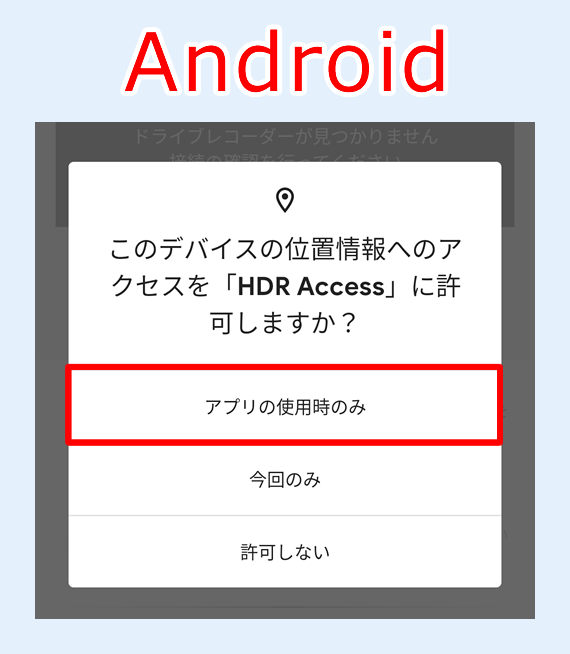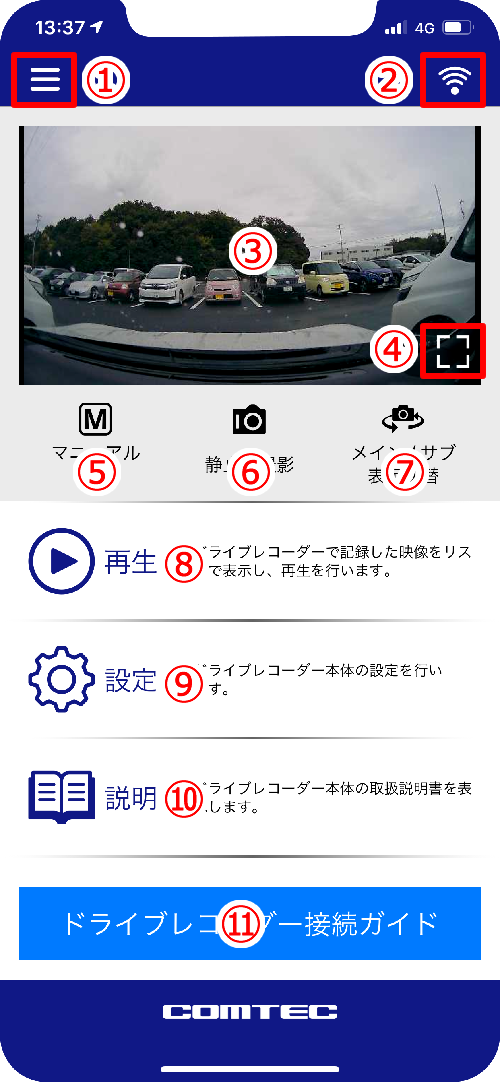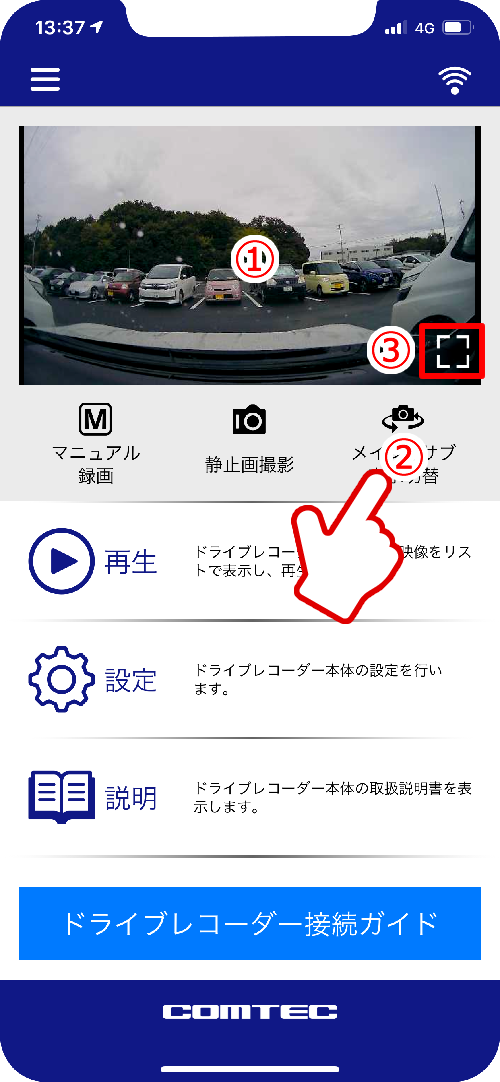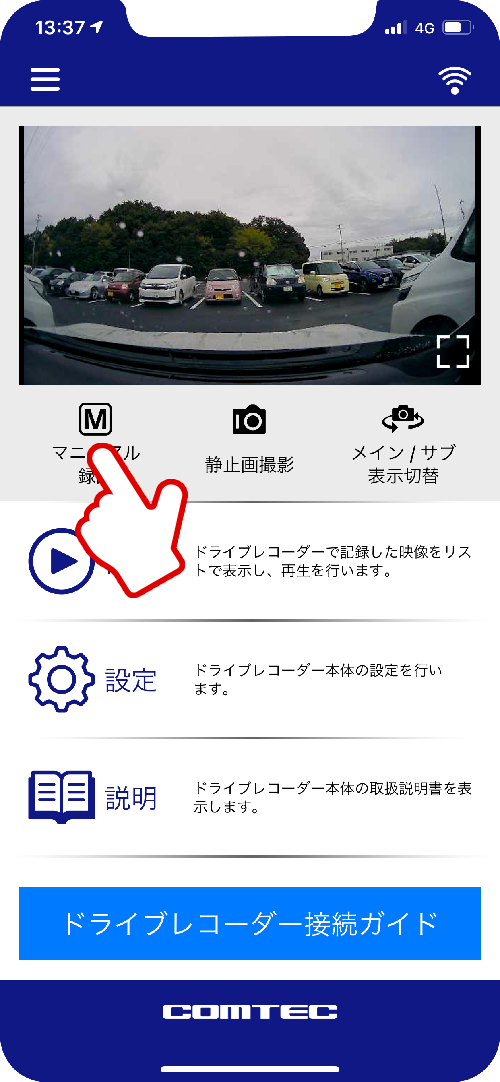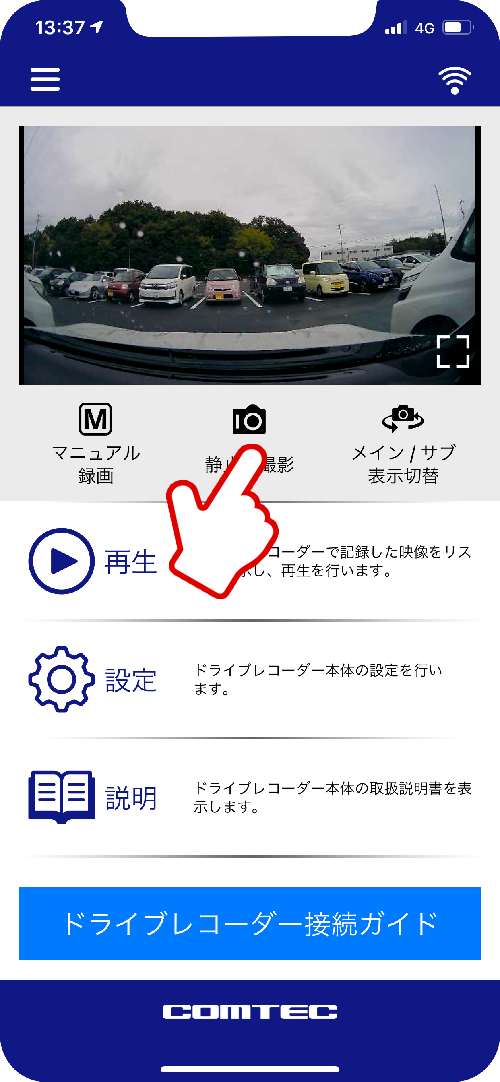本アプリ「HDR Access」を使用することで、録画中の映像表示や記録映像の確認、本体設定などを手元で行うことができます。
●本アプリご利用の際は、対応ドライブレコーダーと、本アプリに対応したスマートフォンが必要です。
●あらかじめ本アプリの対応OSをご確認ください。対応OS以外のスマートフォンでは、ご利用いただけない場合がございます。
対応OS:iOS12.4以上、Android8.0以上
※タブレット端末には対応していません。
※動作確認は一定の状況下で行なっており、対応済OSのスマートフォンでも正常に動作しない場合がありますので、あらかじめご了承ください。
※対応済OSのスマートフォンでもOSアップデート等により、正常に動作しなくなる場合があります。
●無線LAN機能とBluetooth機器は同一の周波数帯(2.4GHz)を使用するため、同時に使用すると電波干渉が発生し、通信速度が低下や接続不能になる場合があります。この場合は同時に使用しないでください。
●本アプリが正常にダウンロードできてもお客様の端末状態や通信の状況等によっては、ご利用いただけない場合がございます。
弊社では各スマートフォンの詳しい操作方法に関してのサポートは行なっていません。
各スマートフォンメーカー様および各キャリア様にお問い合わせください。
●本アプリのダウンロードおよびパケット通信料は、お客様のご負担となります。
●運転者は、走行中に本アプリを絶対に操作しないでください。
ドライブレコーダーの無線LAN機能は、駐車監視モード中はオフとなりご使用いただけません。あらかじめご了承ください。
弊社では各種スマートフォンの詳細な設定方法や操作方法についてはサポートを行なっておりません。あらかじめご了承ください。