運転管理装置との接続画面の詳細は以下の通りです。
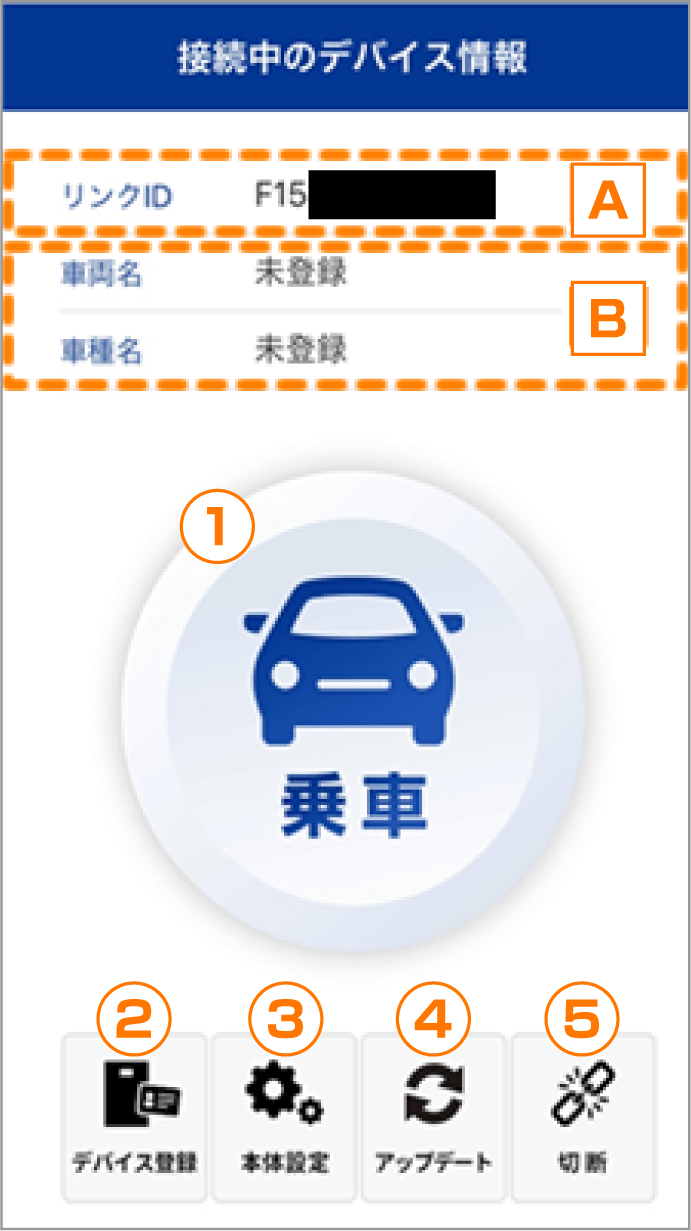
 |
デバイスのリンクID情報 |
 |
デバイスの搭載車両として登録された車両情報 ※デバイス登録を行った際のみ表示されます。 |
 |
乗車(認証)ボタン |
 |
デバイス登録ボタン |
 |
本体設定ボタン |
 |
アップデートボタン |
 |
切断ボタン |
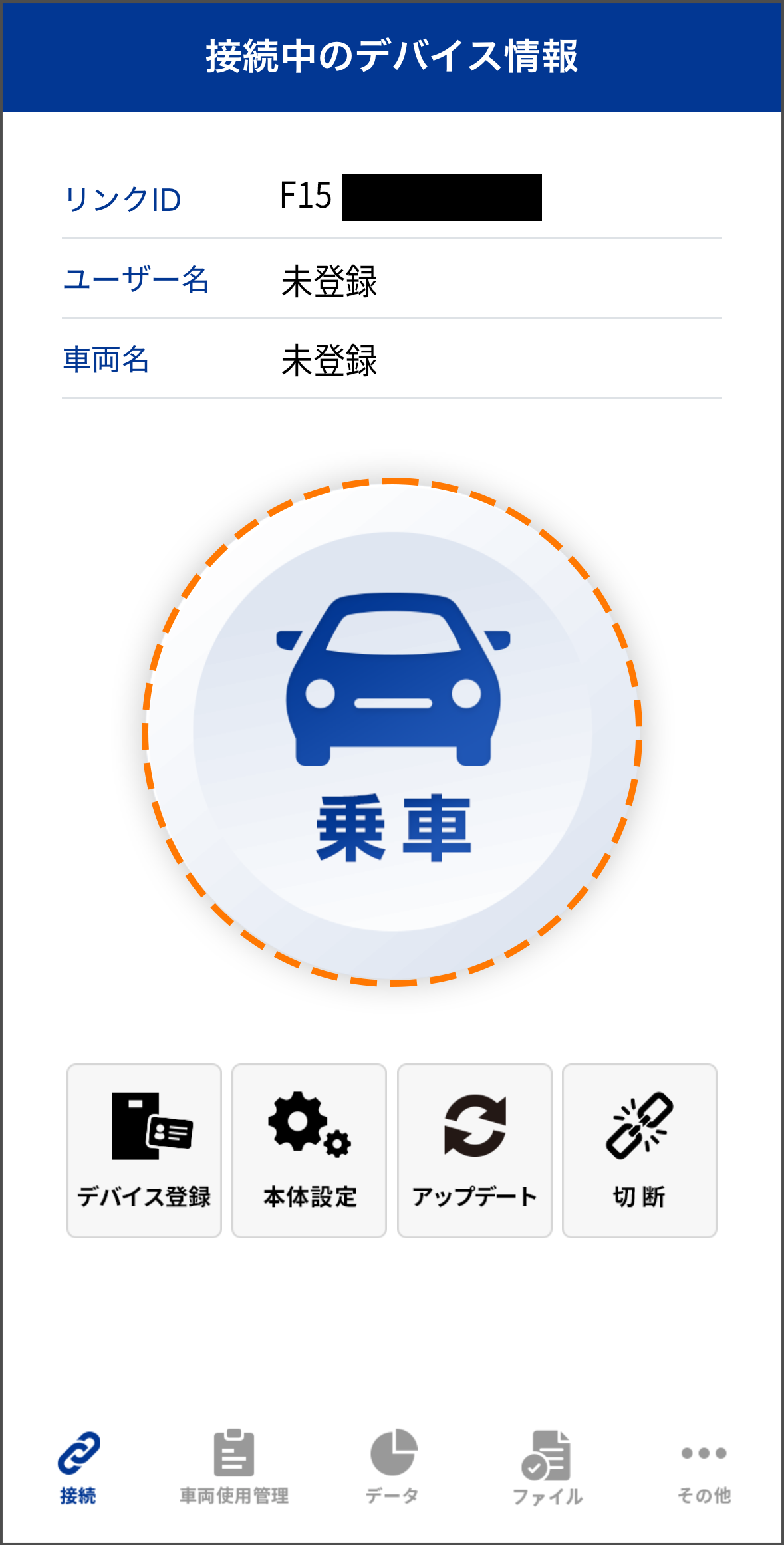 |
| 乗車ボタン |
 |
乗車ボタンをタッチすることで乗車認証を行うことができます。 |
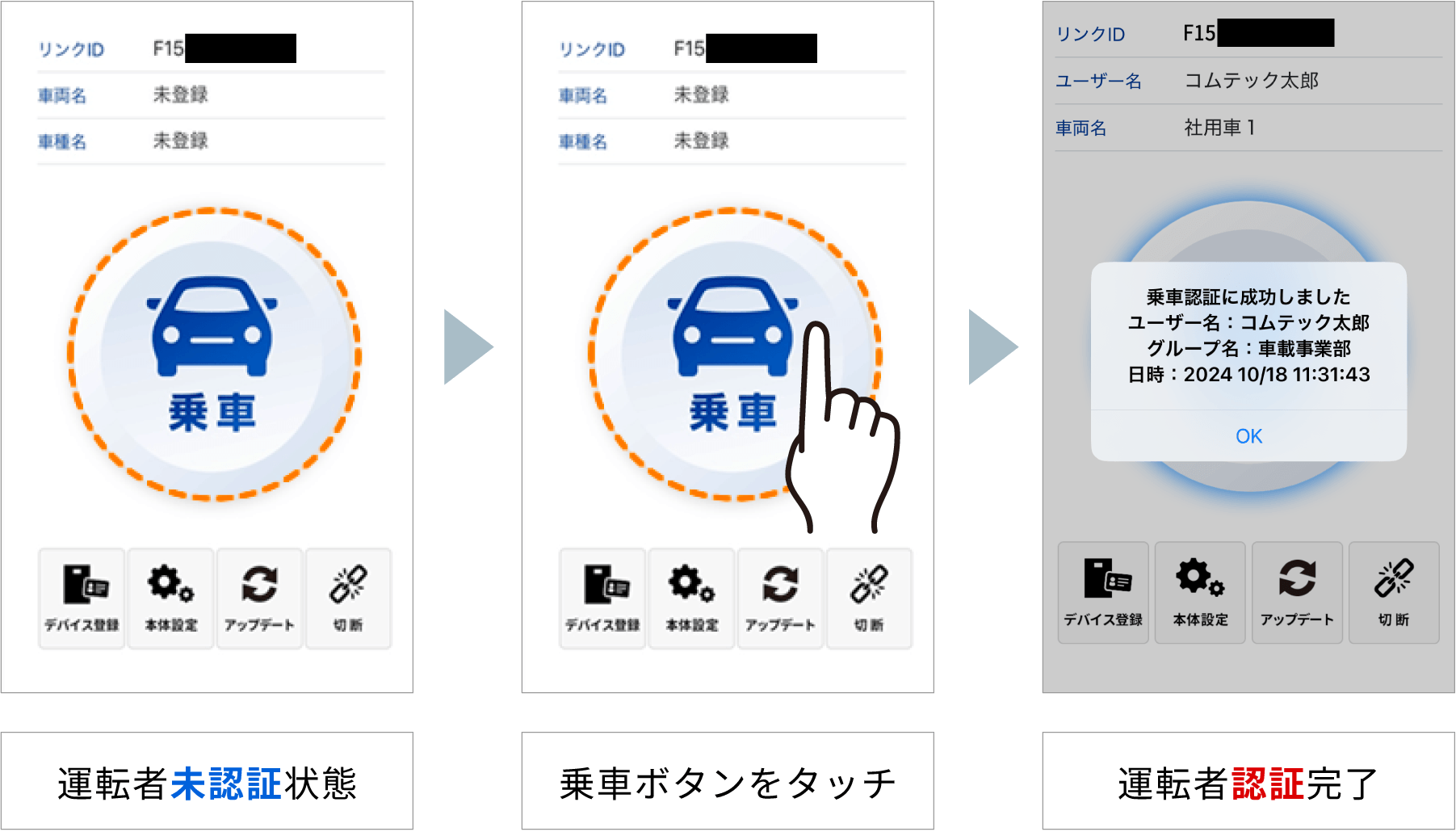 |
|
 |
乗車処理が完了すると「ピッ」と音が鳴り、「乗車認証に成功しました」と表示されユーザー名・グループ名・乗車日時も合わせて表示されます |
 |
エンジンOFF(デバイス電源OFF)することで1回の運転として記録されます。 |
 |
エンジンONのまま運転者を交代する場合、後から運転するユーザーがアプリから乗車ボタンをタッチすることで、運転記録上で交代履歴を残すことができます |
 |
乗車認証が成功した後で車両使用管理情報を入力できます。 入力方法の詳細は車両使用管理情報をご参照ください。 |
以下の手順で「デバイス登録」を行うことができます。
※デバイス登録はC-Portalでも行うことができます。
C-Portal上でデバイス登録を行う場合、デバイス内のSDカードの中からリンクIDの情報を確認し、入力する必要があります。
アプリでデバイス登録を行う場合、デバイスと接続することで、リンクIDの情報を取得することができるため、簡単にデバイス登録を行うことができます。
※アプリでデバイス登録が可能なユーザーは、スペース管理者またはグループ管理者の権限を持つユーザーのみとなります。
一般ユーザーの場合、デバイス登録画面は使用できません。
 |
|
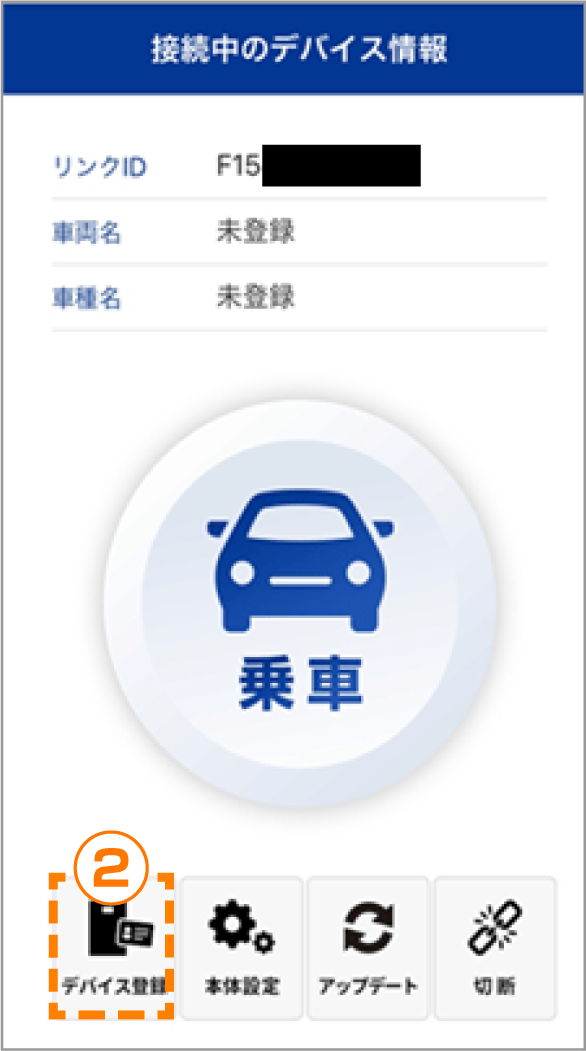 |
 |
デバイスを搭載する車両を選択し、[登録]をタッチします。 登録完了のメッセージが表示されれば完了です。 |
| ※C-Portalで登録された車両かつデバイスが搭載されていない車両が一覧に表示されます。 | |
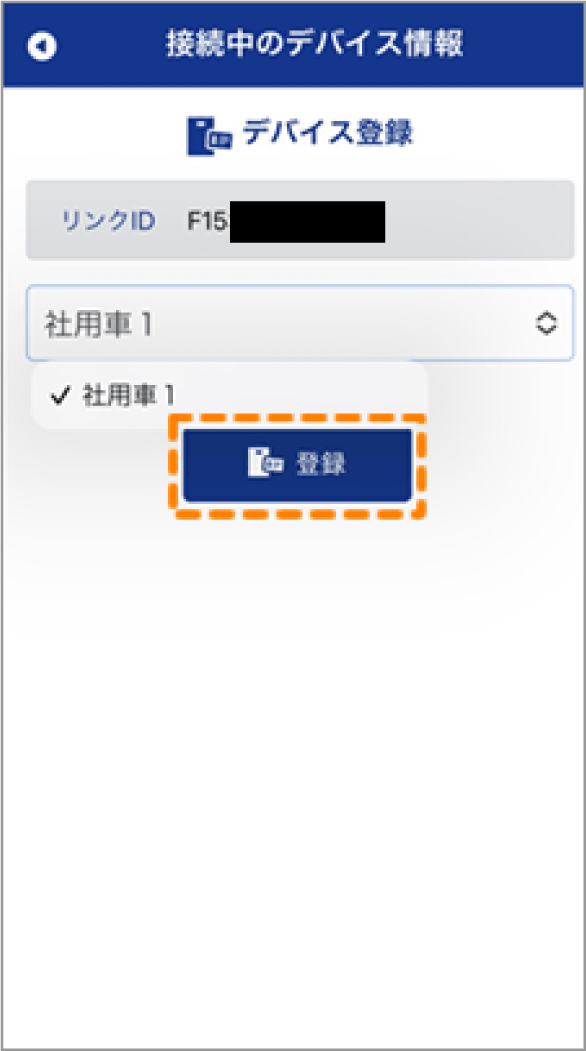 |
以下の手順でデバイスの本体設定の変更を行うことができます。
※デバイス本体設定の変更はC-Portalでも行うことができます。
※アプリで本体設定の変更が可能なユーザーは、スペース管理者またはグループ管理者の権限を持つユーザーのみとなります。
一般ユーザーの場合、本体設定ボタンは使用できません。
 |
|
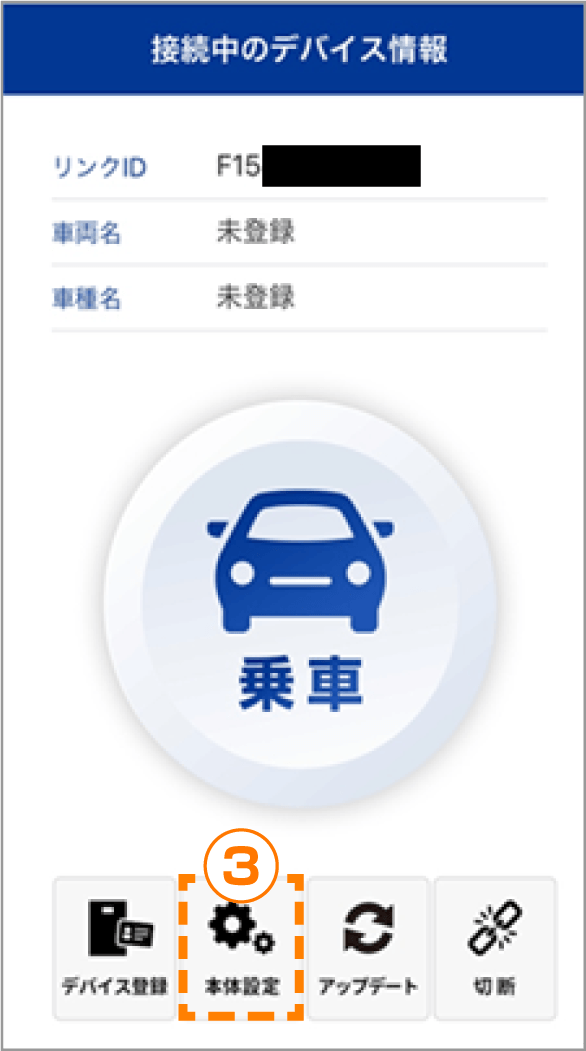 |
 |
変更したい設定内容を選択し、[更新]をタッチします。更新完了のメッセージが表示されれば完了です。 |
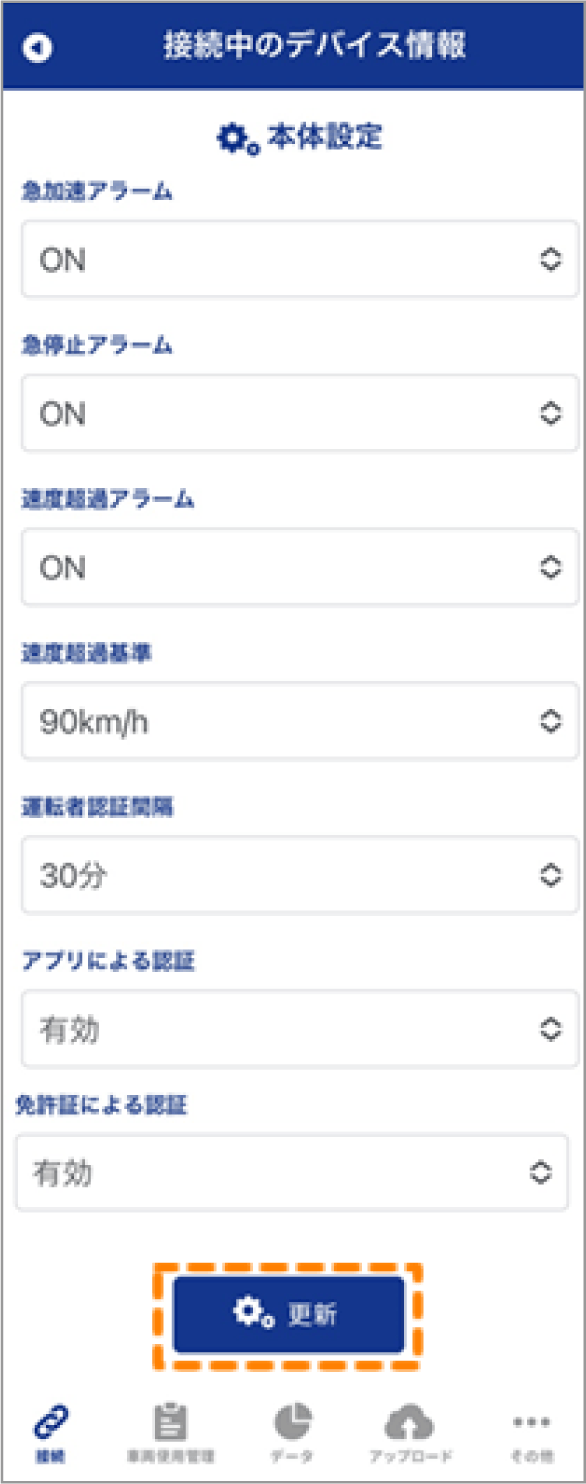 |
| 各設定項目の詳細は以下をご参照ください。 |
 |
急加速アラーム 急加速アラームのON/OFF を設定できます。初期設定は、[ON] です。 |
 |
急停止アラーム 急停止アラームのON/OFF を設定できます。初期設定は、[ON] です。 |
 |
速度超過アラーム 速度超過アラームのON/OFF を設定できます。初期設定は、[ON] です。 |
 |
速度超過基準 速度超過アラームでお知らせする速度を設定できます。初期設定は、[100km/h] です。 速度は、[90km/h / 100km/h / 110km/h / 120km/h / 130km/h / 140km/h]から選択可能です。 |
 |
運転者認証間隔 途中下車等で同一の運転者が再乗車する際、運転者認証を再度行わなくてもよい時間の間隔を設定できます。初期設定は、[15分] です。 間隔は、[15分 / 30分 / 1時間 / 2時間 / 1日1回(24時間)]から選択可能です。 |
| ※日付が変わった場合、最初の運転時は設定に関係なく認証が必要です。 | |
 |
アプリによる認証 アプリによる運転者認証の有効/ 無効を設定できます。初期設定は、[有効] です。 |
 |
免許証による認証 運転免許証による運転者認証の有効/ 無効を設定できます。初期設定は、[有効] です。 |
以下の手順でデバイスのファームウェアのアップデートを行うことができます。
※ファームウェアのアップデートはC-Portalでも行うことができます。
 |
|
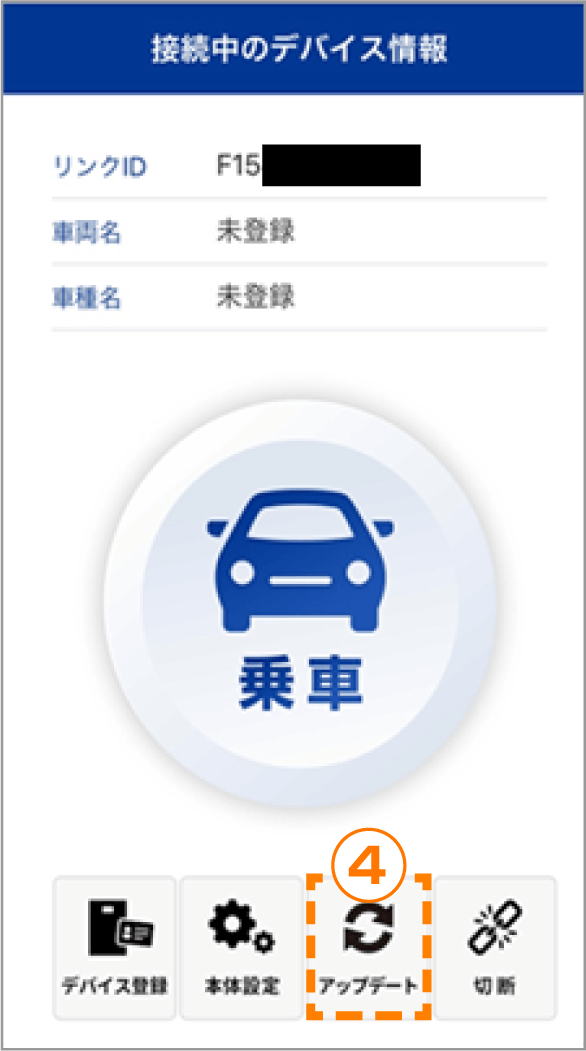 |
 |
更新用のファームウェアがリリースされている場合、以下のように表示されます。 最新バージョンと現在のバージョンを確認し、現在のファームウェアが最新でない場合は、[ファームウェア送信]をタッチしてください。 |
| ※以下1.01のバージョン情報は、イメージとなります。 | |
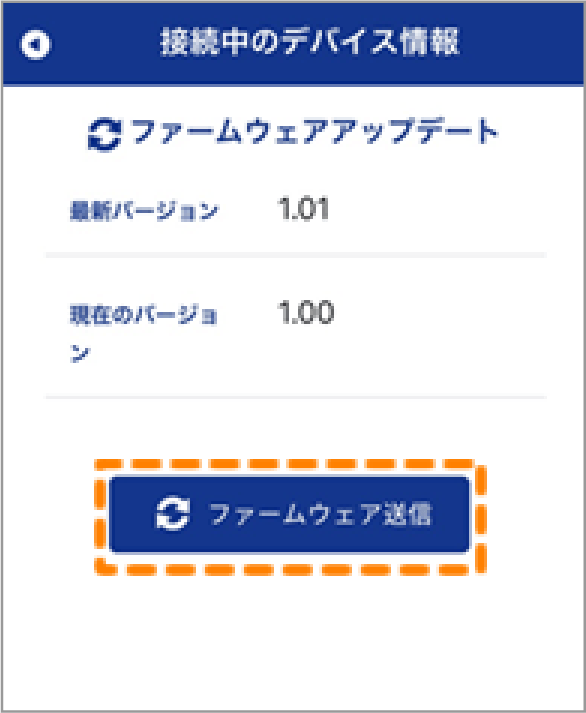 |
 |
更新が始まると以下の更新マークが表示されます。 |
※更新マークが表示されている間は、デバイスとの接続を切らないでください。 ※アプリのタスクを切ると、デバイスとの接続も切れますのでご注意ください。 |
|
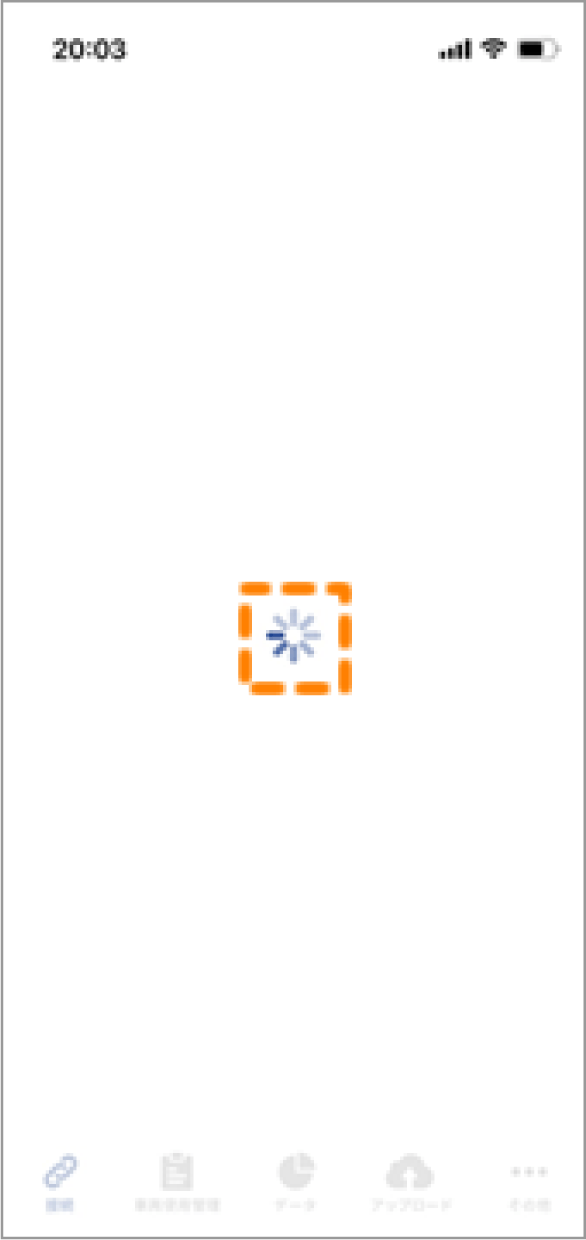 |
 |
ファームウェアの更新が完了すると、以下の画面が表示されます。 |
 |
以下の手順でデバイスとの接続を解除することができます。
 |
|
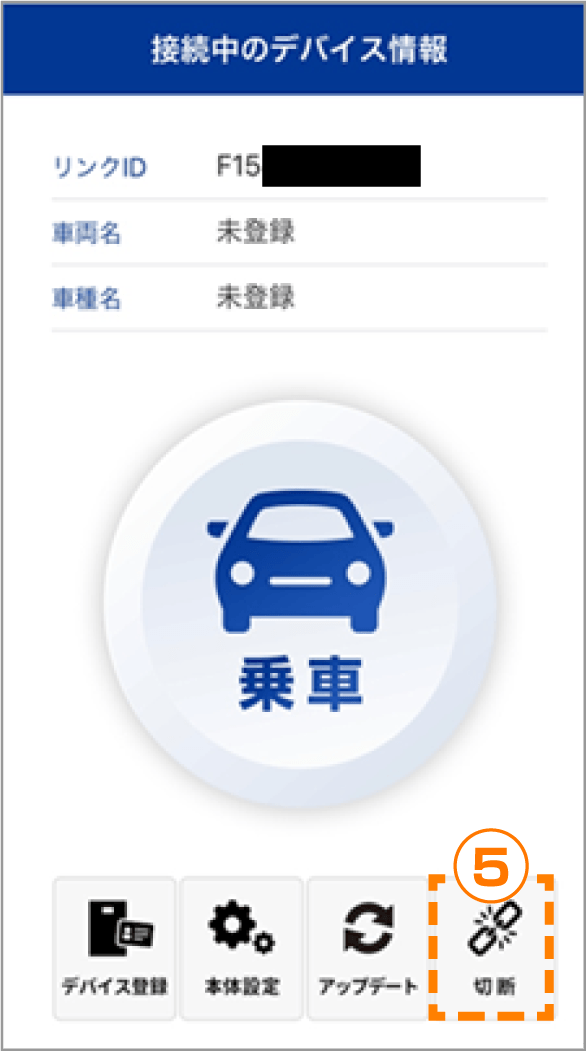 |
 |
切断ボタンをタッチすると、接続先リスト画面に変わります。 |
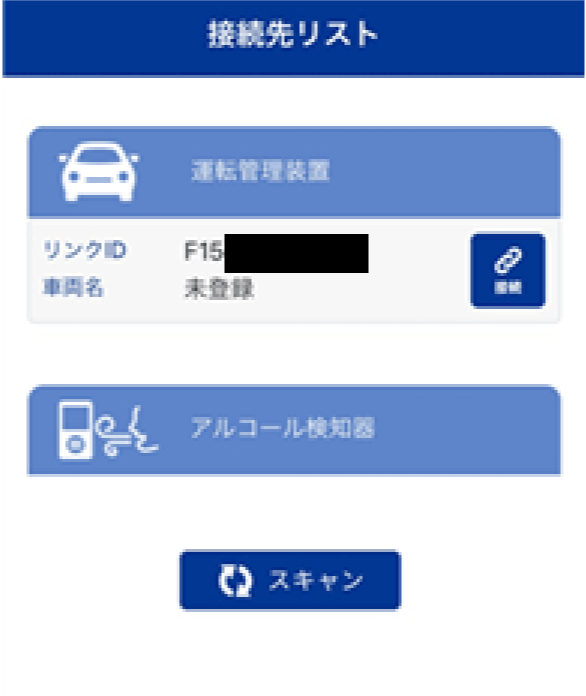 |











