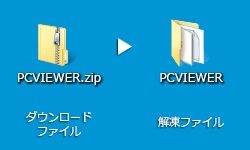ZDR-Viewer Type04のダウンロード
対応機種:ZDR-015 / AG421-DRC
◆更新内容
・Google Maps APIの仕様変更に対応
・更新日:2023/2/27
・バージョン:2.1.0
■過去の更新内容
・Google Maps APIの仕様変更に対応
・地図表示部の修正
・セーフモードの追加
◆必ずお読みください。
・ビューワソフトをご使用する際は、下記に対応するパソコンのスペックを推奨します。
OS:日本語版 Windows 7/ 8.1/10/11
CPU:Core 2 Duo プロセッサ 2.8GHz同等以上を推奨
メモリー:4GB以上を推奨
モニター解像度:SXGA(1280×1024ピクセル)以上を推奨
※タブレットPC除く
・WebView2 ランタイムがインストールされていないと正常に地図が表示されません。
インストールされていない(地図が表示されない)場合、こちら(Microsoft社のHPへ移動します)よりダウンロードし、
インストールを行なってください。
※ダウンロードする際は「エバーグリーン ブートストラップ」版を選択してください。
・ビューワソフトをダウンロードする前に必ず下記「使用許諾契約」に同意した上ビューワソフトをご使用ください。
・パソコンでビューワソフトを再生する際は、microSDHCに対応したリーダーライターが必要になります。
◆ビューワソフトご使用方法
・製品付属の取扱説明書をご参照ください。
※取扱説明書抜粋 ZDR-015 AG421-DRC
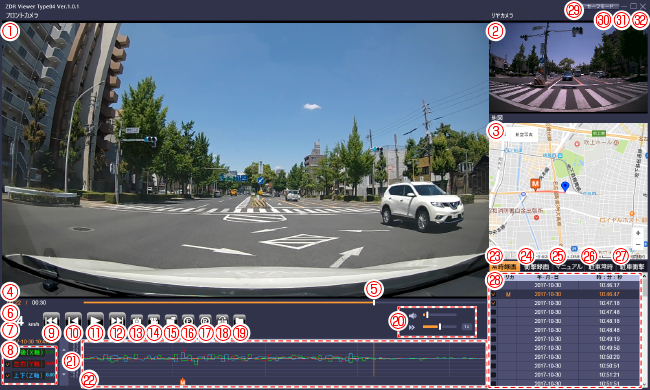
・Google Maps APIの仕様変更に対応
・更新日:2023/2/27
・バージョン:2.1.0
■過去の更新内容
・Google Maps APIの仕様変更に対応
・地図表示部の修正
・セーフモードの追加
◆必ずお読みください。
・ビューワソフトをご使用する際は、下記に対応するパソコンのスペックを推奨します。
OS:日本語版 Windows 7/ 8.1/10/11
CPU:Core 2 Duo プロセッサ 2.8GHz同等以上を推奨
メモリー:4GB以上を推奨
モニター解像度:SXGA(1280×1024ピクセル)以上を推奨
※タブレットPC除く
・WebView2 ランタイムがインストールされていないと正常に地図が表示されません。
インストールされていない(地図が表示されない)場合、こちら(Microsoft社のHPへ移動します)よりダウンロードし、
インストールを行なってください。
※ダウンロードする際は「エバーグリーン ブートストラップ」版を選択してください。
・ビューワソフトをダウンロードする前に必ず下記「使用許諾契約」に同意した上ビューワソフトをご使用ください。
・パソコンでビューワソフトを再生する際は、microSDHCに対応したリーダーライターが必要になります。
◆ビューワソフトご使用方法
・製品付属の取扱説明書をご参照ください。
※取扱説明書抜粋 ZDR-015 AG421-DRC
ダウンロードデータ
起動方法
| 1. | 上記「ダウンロードデータ」にある 《上記 「◇使用許諾契約」 に同意してデータをダウンロードします》 文字をクリックしてデータファイルを必ずどこに保存したかパソコンのわかる場所(デスクトップをオススメします)に保存し解凍(!)します。 | |||||
|
||||||
| >>> |  |
|||||
| 2. | 解凍したフォルダー内にあるビューワソフト【ZDR-Viewer Type04.exe】を
ダブルクリックするとビューワソフトが 起動します。 |
|||||
使用方法
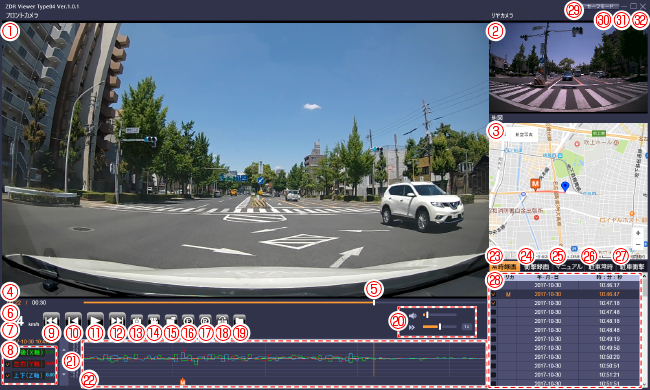
- メイン表示エリア
・フロントカメラの映像を表示【初期設定】
・ダブルクリックするとフルスクリーンモードで映像を表示し、再度ダブルクリックすると通常表示に戻る - サブ表示エリア
・リヤカメラの映像を表示【初期設定】
・ダブルクリックするとフルスクリーンモードで映像を表示し、再度ダブルクリックすると通常表示に戻る - Googleマップを表示
※GPS未受信状態で記録した映像およびインターネット未接続時はロゴを表示 - 現在の映像の再生時間を表示
- 現在の再生位置を表示
- 自車の走行速度を表示
※GPS受信状態で記録した映像の再生時のみ表示 - 再生データの録画日時を表示
- 加速度を数値で表示
またチェックボックスのON/OFFでグラフの表示/非表示を選択 - 【前へ】ボタン
現在再生中の1つ前のファイルに戻る - 【頭出し】ボタン
現在再生中の映像の最初に戻る - 【再生/一時停止】ボタン
再生を始める
※再生中は一時停止ボタンに切替わる - 【次へ】ボタン
現在再生中の1つ次のファイルに進む - 【静止画】ボタン
押した時点の映像を静止画(jpeg)で1枚のみパソコンへ保存、または印刷する - 【動画】ボタン
ファイルリストのチェックボックスにチェックを入れた録画データをパソコンへ保存する - 【表示切替】ボタン
メイン表示エリアとサブ表示エリアの映像を切替える - 【フロントカメラ回転】ボタン
フロントカメラの映像を180°回転する - 【リヤカメラ回転】ボタン
リヤカメラの映像を180°回転する - 【正像/鏡像】ボタン
リヤカメラの映像の正像/鏡像を切替える - 【読み込み】ボタン
ビューワソフトに読み込むフォルダーおよびファイルを指定する - ビューワソフトの音量/再生速度を調整する
- 最大加速度表示の範囲を表示する
また[▲/▼]を押すことで表示の範囲を変更が可能 - 加速度グラフおよび各種検出アイコンを表示
緑線:前後の加速度(X軸)
赤線:左右の加速度(Y軸)
青線:上下の加速度(Z軸)
 :衝撃を検出した場所
:衝撃を検出した場所
 :スイッチ操作を検出した場所
:スイッチ操作を検出した場所
 :緊急録画停止を検出した場所
:緊急録画停止を検出した場所 - 常時録画フォルダーのデータを表示する
- 衝撃録画フォルダーのデータを表示する
- マニュアル録画フォルダーのデータを表示する
- 駐車監視モード中の常時録画フォルダーのデータを表示する
- 駐車監視モード中の衝撃録画フォルダーのデータを表示する
- 録画データのファイルリストを表示
- 【セーフモード】ボタン
ビューワソフトをセーフモードで再起動する
※確認画面が表示され、[はい]をクリックすることで再起動される
※記録された映像が正常に表示されない場合にご使用ください - 最小化ボタン
- 映像の表示サイズを切替える
- ビューワソフトを終了する
Q&A こんなときは・・・
| Q. | ソフトを起動したら警告画面が表示される。 パソコンでご使用のセキュリティソフトによっては「警告」や「確認」のメッセージが表示される場合があります。 弊社ソフトであることを確認して「許可」「確認」をクリックしてください。 |
| Q. | 記録された映像が正常に表示されない。 ご使用のパソコンによっては記録された映像が正常に表示されない場合があります。その際はビューアソフト右上の【セーフモード】ボタンを押し、本ソフトウェアをセーフモードにてご使用ください。 |
| Q. | Windows7搭載パソコンで、音が出ない、または再生ファイル切り替わりの際にノイズ音が発生する |
| Q. | 地図が表示されない
|