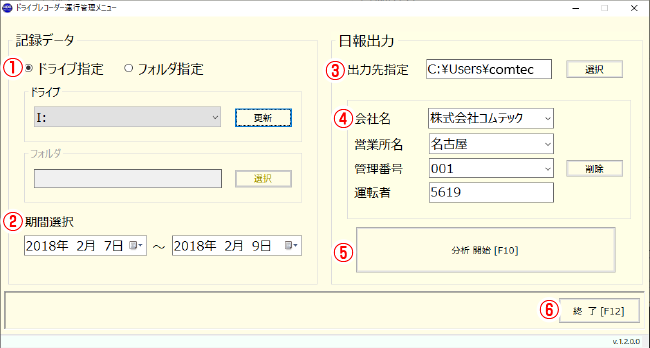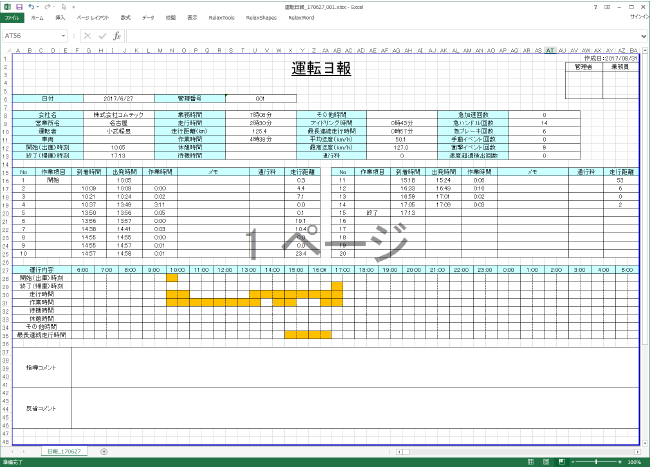・HDR-351H/352GH/352GHPで使用する場合、必ずドライブレコーダー本体のファームウェアをVer.2.0.0に更新してください。本体のファームウェアが古いままだと本ソフトは使用できません。ファームウェアの更新はこちらから。
・運行管理ソフトをご使用する際は、下記に対応するパソコンのスペックを推奨します。
OS:日本語版 Windows 10/11
CPU:Core 2 Duo プロセッサ 2.8GHz同等以上を推奨
メモリー:4GB以上を推奨
画像解像度:SXGA(1280×1024ピクセル)以上を推奨
・運行管理ソフトをダウンロードする前に必ず下記「使用許諾契約」に同意した上、運行管理ソフトをご使用ください。
・パソコンで運行管理ソフトを再生する際は、microSDHC/microSDXCに対応したリーダーライターが必要になります。
・WebView2 ランタイムがインストールされていないと正常に地図が表示されません。
インストールされていない(地図が表示されない)場合、こちら(Microsoft社のHPへ移動します)よりダウンロードし、
インストールを行なってください。
※ダウンロードする際は「エバーグリーン ブートストラップ」版を選択してください。
・HDR103とHDR-351HはGPSを搭載していないため、「運行ルート」や「走行時間」「走行距離」「平均速度」などの
速度情報や位置情報を必要とする項目は表示できません。ただし、相互通信対応レーダー探知機と接続した場合のみ、
すべての表示を行うことができます。
◆更新内容
■Ver.1.6.0.0の更新内容
・HDR701 / 301 / 003への対応
・PCの使用環境によって地図表示ができない問題への対応
■Ver.1.5.0.0の更新内容
・HDR362GW / 361GW / 361GS への対応
・Windows 7/8.1のサポートを終了
■Ver.1.4.1.2の更新内容
・HDR002への対応
・動作安定性の向上
■Ver.1.4.1.1の更新内容
・Google Maps APIの仕様変更に対応
■Ver.1.4.0.0の更新内容
・HDR204Gへの対応
■Ver.1.3.1.0の更新内容
・動作安定性の向上
■Ver.1.3.0.0の更新内容
・HDR963GW/HDR953GWへの対応
■Ver.1.2.0.0の更新内容
・HDR103/HDR203G/HDR852Gへの対応
2024年5月8日
| 1. | 上記「ダウンロードデータ」にある 《上記 「◇使用許諾契約」 に同意してデータをダウンロードします》 文字をクリックしてデータファイルを必ずどこに保存したかパソコンのわかる場所(デスクトップをオススメします)に保存し解凍(!)します。 | |||||
|
||||||
| >>> |  |
|||||
| 2. | 解凍したフォルダー内にある運行管理ソフト【HDRmanager.exe】を
ダブルクリックすると運行管理ソフトが
起動します。 ※同梱されている【WebView2Loader.dll】は削除せず、運行管理ソフトと同じフォルダー内へ保存してください。削除すると地図が表示されなくなります。 |
|||||
| 1. | 運行管理ソフトを起動すると管理メニューが表示されます。 必要な情報を入力後[分析開始]をクリックしてください。 |
||
|
|||
| >>> |  |
||
| 2. | 録画データの分析が完了後、運行リスト画面が表示されます。 | ||
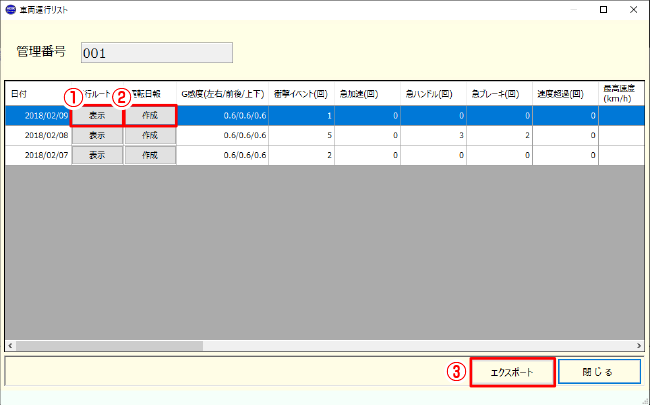 |
|||
|
|||
| 1. | 運行リスト画面で運行ルート欄の[表示]をクリックすると、選択した録画データの運行ルートが地図上に表示されます。 | |
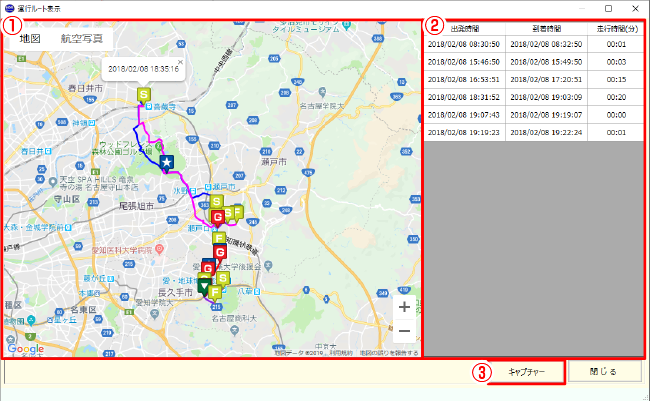 |
||
|
||
| >>> |  |
|
| 2. |  |
また衝撃などのイベントを検出した地点にもマーカーが表示され、クリックすることで対象のイベント録画データを再生することができます。
|
■各マーカーアイコンについて |
||
| ◆ | 起動しない、表示しない、などについて |
| Q. | ソフトを起動したら警告画面が表示される。 パソコンでご使用のセキュリティソフトによっては「警告」や「確認」のメッセージが表示される場合があります。 弊社ソフトであることを確認して「許可」「確認」をクリックしてください。 |
| Q. | 地図が表示されない
|